PythonのVScodeを使った開発環境の作り方
はじめに
Pythonのインストール・仮想環境の作成を行い、Visual Studio Code上でJupyter notebookの編集、実行を行う環境を設定する
目次
Pythonのインストール
Pythonのインストール方法はAnacondaやPython.orgからのインストールなど複数あるが、今回はwingetを使ったインストールを行う
wingetとは、Windowsのパッケージ マネージャーで選別されたアプリケーションをコマンドでインストールしたりできるツールです
wingetの詳細は下を参照してほしい
ソフトウェアの検索
コマンドプロンプトを起動して、wingetでインストールするソフトウェアを検索する
>winget search --name Python
実行すると、名前に"python"を含むものが表示される
「同意しますか」と表示されたら、yとEnterのキーを順に押して、処理を進める
※wingetコマンドがインストールされていない場合は、上の記事もしくはグーグル先生に聞いて入れる
"ソース”には配布元が表示されており、”msstore”はMicrosoft Storeからインストールされ、”winget”はwingetのリポジトリからインストールされる
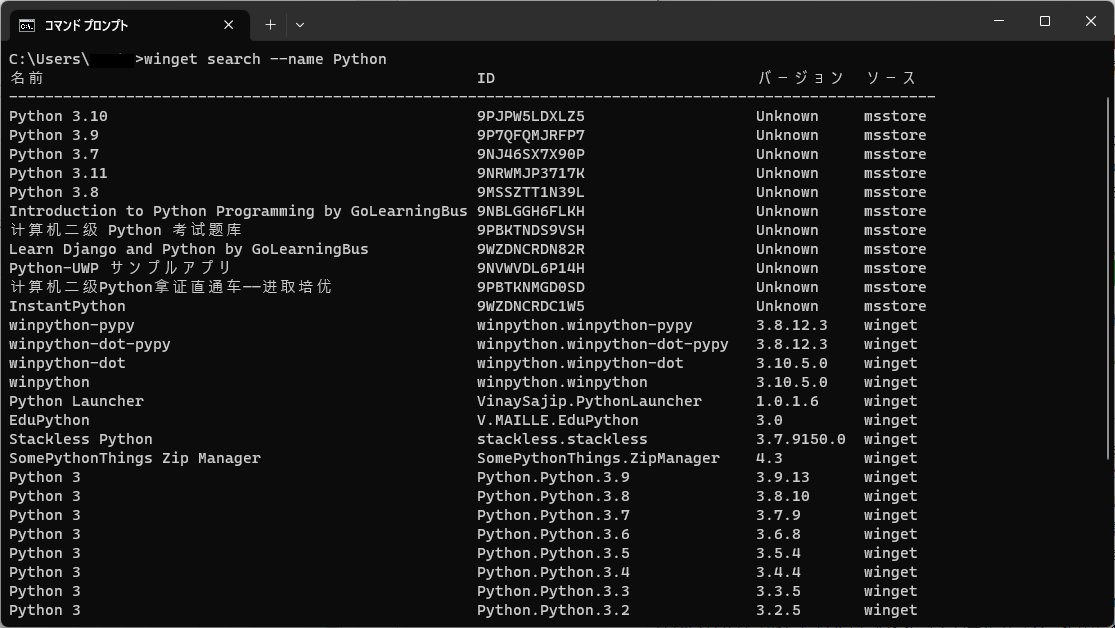
Pythonのインストール
>winget install --id "ID"
IDを指定して実行するとインストールが始まる
インストールするPythonは、基本最新のバージョンでいいと思う
今回は、Python 3.10をwingetからインストールするので、”ID”のところにPython.Python.3.10と入れる
デフォルトでは”C:\Users\%USERPROFILE%\AppData\Local\Programs\Python”の場所にインストールされますが、今回は”C:\Python”の場所を指定してインストールを行う
※インストール場所は別に指定する必要はない
>winget install --id Python.Python.3.10 -l C:\Python

pythonの起動確認
コマンドプロンプトをもう一度開きなおして、”python”と入力するとインストールされたpythonが起動する
Pythonを終了させるには、ctrlキーとZキーを同時に押した後、Enterキーを押す

これでPythonのインストールは完了です
Visutal Studio Codeのインストール
Visutal Studio Codeとは、Microsoftが提供する無償のコードエディタ(ソースコードを編集するためのソフト)です
似たような名前でVisual Studioがあるが、これはMicrosoftが提供する統合開発環境(IDE)です
本来プログラムを実行するためにテキストエディタ、コンパイラ、リンカ、デバッガなどが必要であるが、統合開発環境はそれらをすべて一つのソフトウエアで済ませることができるものです
ソフトウェアの検索
Pythonのインストール時と同様に、コマンドプロンプトを起動して、wingetでインストールするソフトウェアを検索する
>winget search VisualStudioCode
ソースがwingetのMicrosoft Visual Studio CodeのIDを確認する
(今回のIDは”Microsoft.VisualStudioCode”)
Visutal Studio Codeのインストール
IDを指定して、Visutal Studio Codeをインストールする
デフォルトでは”C:\Users\%USERPROFILE%\AppData\Local\Programs\Microsoft VS Code”の場所にインストールされますが、今回は”C:\Microsoft VS Code”の場所を指定してインストールを行う
※インストール場所は別に指定する必要はない
>winget install Microsoft.VisualStudioCode -l "C:\Microsoft VS Code"

拡張機能の追加
vscodeの左端の拡張機能(Extensions)から”Japanese Language Pack for VS Code”、”Jupyter”、”Python”の3つを検索して、インストールする

※最終的にインストールされる拡張機能の数は、写真と異なることがある
日本語表示を有効にするためには、 Ctrl+Shift+P もしくはvscodeの上にあるメニューから 表示>コマンドパレット… を押して"コマンド パレット"を表示し、displayと入力する
次に、”Configure Display Language”を選択して日本語表示にする
Pythonの仮想環境
Pythonの仮想環境とは、OS上のPythonとは別に独立したPythonの動作環境を作成することです
仮想環境ごとに、それぞれ異なる種類のパッケージや異なるバージョンのものをインストールすることができる
また、複数のバージョンのPythonがインストールされている場合、別のバージョンのpythonの仮想環境も作ることができる
大量のパッケージでOS上のPythonがごちゃごちゃにならないようにしたり、バージョンによる問題を防いだりできる
Pythonの仮想環境作成の準備
vscodeの上にあるメニューからファイル>フォルダーを開く…(Open Folder…)を選択して、Pythonのプログラムなどを保存するフォルダを任意の場所に新規作成し、そのフォルダを開く

フォルダの信頼設定が出てくるのでYesをクリックする

vscodeの上にあるメニューから 表示>ターミナル もしくは Ctrl + @ を押してターミナルを表示させる

右下の+の横の∨ボタンをクリックし、”command prompt”を起動する
ちなみに、”既定のプロファイルの選択”から自動で起動するプロファイルを選択できるので、command promptにしておくと便利かも

※Powershellの場合、スクリプト実行許可の設定が別途必要となるので、その設定をしないと、エラーが発生し仮想環境に入ることができないらしい
vscodeに表示させたターミナル(command prompt)で
>python
と入力し、pythonが起動することを確認する
※pythonが起動しない時は、環境変数PATHにpythonが入っていのでググって入れる
Ctrl + Zを押して、 pythonを終了させる
Pythonの仮想環境の作成
指定したディレクトリに仮想環境を作成する
vscodeに表示させたターミナル(command prompt)で
>python -m venv "仮想環境のディレクトリ名"
を実行すると、仮想環境のディレクトリ名のサブファルダが作成され、仮想環境ができる
仮想環境のディレクトリ名は、好きな名前をつける
Python公式には.venvがよく使われると書いてあったが、今回はenvにした

仮想環境に切り替える
>"仮想環境のディレクトリ名"\Scripts\activate
プロンプトの先頭が”(仮想環境のディレクトリ名)”となっていれば、仮想環境に入っている
別の方法で仮想環境に入ることもできる
Ctrl+Shift+P もしくはvscodeの上にあるメニューから 表示>コマンドパレット… を押して"コマンド パレット"を表示し、インタプリターと入力する
次に、”Python: Select Interpreter”を選択して、仮想環境のpython.exeを選択する
そして、再度コマンドパレットから”Python: Create Terminal”を実行すると、その仮想環境が有効化された状態でターミナルが開かれる
仮想環境を抜ける
>deactivate
プロンプトの先頭の”(仮想環境のディレクトリ名)”がなくなっていれば、仮想環境を抜けている
Python Packageのインストール
Python Packageは、Pythonの拡張機能のようなものです
今回は、Python Packageのnotebook、numpy、matplotlib、scikit-learnを仮想環境にインストールする
※Jupyter notebookを使用するので、notebookは必ずインストールする(その他は任意)
notebook... Jupyter Notebookを使うためのパッケージ
numpy… Pythonで科学技術の計算をするためのパッケージ
matplotlib… PythonやNumpyでグラフを描画するためのパッケージ
scikit-learn… Pythonで機械学習するためのパッケージ
pip は、The Python Package Index に公開されているPythonパッケージのインストールを行うことができる
仮想環境に入っている状態で、
(env) >pip install notebook numpy matplotlib scikit-learn
を実行する

裏技
メモ帳やVSCodeで、下のようにインストールしたいパッケージ名を箇条書きで入力し、テキストファイルとして”requirements.txt”名前を付けて、プログラムなどを保存するために作ったフォルダに保存する
notebook numpy matplotlib scikit-learn

仮想環境に入っている状態で、
(env) >pip install -r requirements.txt
を実行する
Python Packageの確認
指定したPython Packageがインストールされたか確認する
(env) >pip list
仮想環境に入った状態で実行すると、仮想環境内にインストールされているPython Packageが表示される
仮想環境の削除
作成した仮想環境が不要になったときは、仮想環境のディレクトリ名のフォルダ(今回の場合は"env")を削除すれば、仮想環境を削除することができる
Jupyter notebookの使い方
Jupyter notebookとは、対話型で実行(1行ずつ実行し、結果が出力)することができるツールです
また、コードのメモをMarkdown形式で記述することもできる
Jupyter notebookの作成
コマンドパレットを表示して、notebookと入力する
次に、”Jupyter: Create New Jupyter Notebook”をクリックすると、vscode上でJupyter notebookが新規作成される
Jupyter notebookでの実行
まず、仮想環境下でプログラムを実行するために、メニュー欄の右端にある”カーネルの選択”からPython環境…をクリックして、仮想環境のPythonを選択する

もしくは、プログラムをJupyter notebookのセルに書いて[Ctrl]+[Enter]あるいは[Shift]+[Enter]を押してプログラムを初めて実行するときにカーネルを選択するダイアログが現れるので、仮想環境のPythonを選択する
※初めてJupyter notebookを実行するときに、ファイアウォールの設定が現れる時があるので、アクセスを許可するをクリックする
参考
Windows 環境のPython: Python環境構築ガイド - python.jp
Pythonディストリビューション使い分けのポイントを考えてみよう(Windows編):Python環境構築入門(1/3 ページ) - @IT